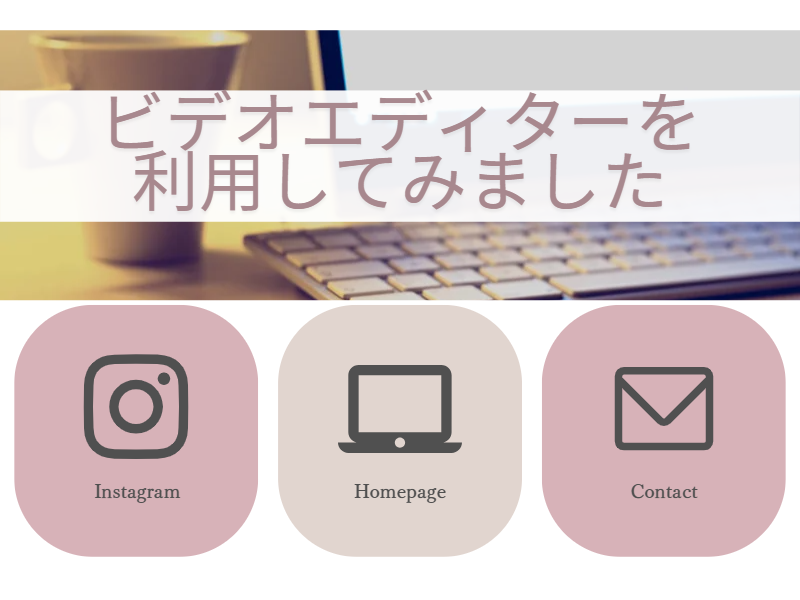
こんにちは!きくのすけ(Kikunosuke)です!
本日は
【初心者向け】Windows11でビデオエディター(無料)を使った動画編集の方法と使用した感想(メリット・デメリット)
というテーマで記事をお届けします。
皆さん、
「今まで動画編集したことないけど、してみたいな」とか
「Youtube動画作ってみたいけど、どうやったらできるかな」とか
考えていますでしょうか。
私は最近、とあるイベントで画像からスライドショーみたいな形で
動画を作成しないといけないことがありました。
その際、「ビデオエディター」というソフトを活用しましたが、
無料かつWindow11の標準機能でできるということを知り、
結構利用しやすかったので、
今回「ビデオエディター」に関する記事を書くことにしました。
「ビデオエディター」に関する情報はあまり多くなく、
知らない方も少なからずいるかと思いますが、
用途によってはかなり利用しやすいツールかと思いますので、
是非本記事を参考にして頂けると嬉しいです!
それでは以下、詳しく解説していきます。
ビデオエディターとは
はじめにビデオエディターについて簡単に紹介します。
ビデオエディターは
Windows10、Windows11に標準でインストールされた
無料の動画編集アプリです。
ビデオエディターはフィルター効果や動画のトリミングなど
基本的な動画編集機能を内蔵しています。
またビデオエディターで出力(保存)したファイルは
スマホやタブレット端末に転送して、再生することもできます。
私は今回、過去に撮影した写真(複数枚)を並べて動画に編集する作業を
スポットで行うことになりました。
上記用途に合う動画編集ソフトを探していましたが、
他のソフトではインストールや機能によってはお金も必要であることを知った一方、
Windows PCにある「ビデオエディター」を使えば目的に合った編集が出来そうだ
ということで、今回「ビデオエディター」を利用することにしました。
ビデオエディターの動画編集の方法(基本的な操作)
では実際に画面を通じて、
「ビデオエディターを使ってどのように動画編集できるのか」紹介していきます。
尚、本記事ではWindow11の画面を紹介しておりますので、その旨、ご了承ください。
ビデオエディターの起動方法
画面したのタスクバーから[スタート]ボタンを押し、
[スタート]>[すべてのアプリ]>[ビデオエディター]とクリックします。
もしくは[スタート]ボタン押下後の検索画面から[ビデオエディター]と入力してクリックします。

新しいプロジェクトの作成
ビデオエディターを起動したら
[新しいビデオプロジェクト]ボタンをクリックします。
その後、ビデオ名の入力を指示される画面が表示されるので、
任意のファイル名を入力して、[OK]ボタンをクリックします。
上記でプロジェクトが作成され、
ビデオエディターで行った動画編集の作業内容が記録及び管理されるようになります。

画像や写真・動画(素材)をプロジェクトに追加する
画面左上にある[追加]ボタンをクリックし、
メニューの中から、素材の追加方法を選択します。
【選択方法】
- このPCから:PC内のファイルから動画・写真を追加します。
- コレクションから:フォトアプリに登録されている動画・写真から追加します。
- Webから:WebまたはOneDriveから動画・写真を検索して追加します。
上記いずれかの方法でプロジェクトに追加する動画や写真を選択し、「追加」をクリックすると、
選択した動画・写真がプロジェクト ライブラリに追加されます。

ストーリーボードに追加して、動画を編集する
プロジェクト ライブラリに登録した動画や写真をストーリボードへ移動し、
ビデオエディターで動画を編集・出力できるようにします。
ストーリーボードに追加する動画・写真をクリックして選択し、
ドラッグ&ドロップでストーリーボードに持っていく
(もしくは[ストーリーボードに配置]をクリックする)と、
ストーリーボードに動画・写真が追加されます。
あとはストーリーボードの上にあるメニューの中から、
使用したい編集機能をクリックすると、使用する素材の編集ができます。
編集機能では、トリミングやテキスト編集、モーションや3D効果の挿入などが可能です。
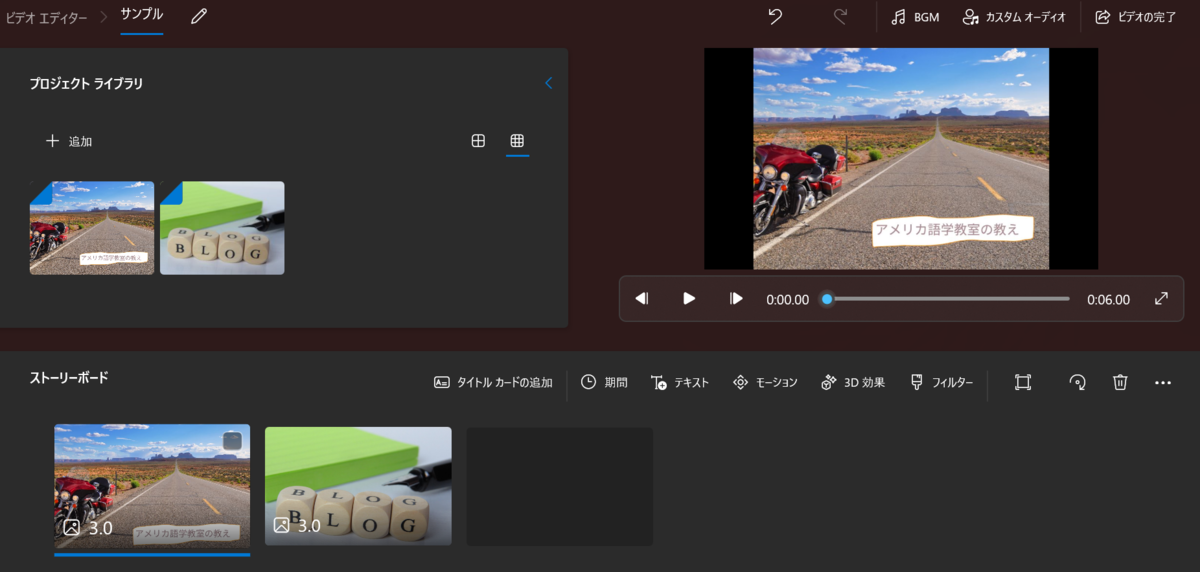
編集した動画を保存する
動画の編集が終わったら、MP4という形式(一般的な動画フォーマットの一つ)で
出力or保存します。
画面右上にある[ビデオの完了]をクリックし、
画質を選択して、[エクスポート]ボタンをクリックします。
その後、保存先・ファイル名を指定して[エクスポート]をクリックしますと、
MP4ファイルとして保存されます。
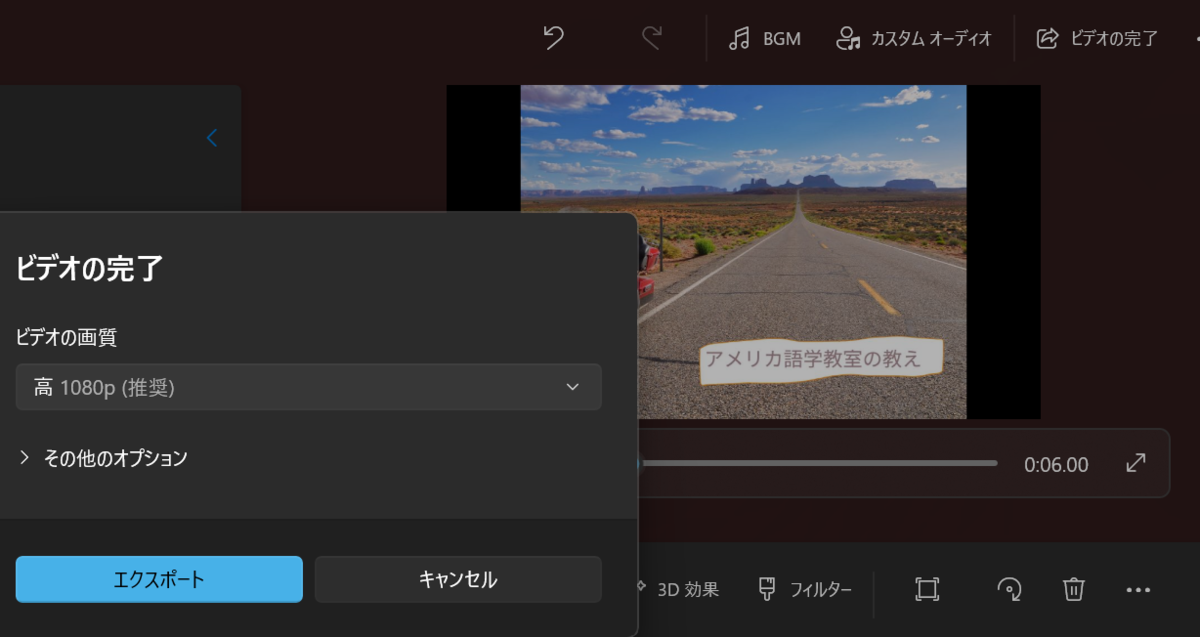
以上がビデオエディターで動画編集する基本的な流れです。
いかがでしたでしょうか。
ビデオエディターを利用した感想
私自身、10年くらい振りに動画編集の作業を実施しましたが、
プライベートでたまに利用する方や動画編集の初心者にとって
ビデオエディターはハードルが低く、使い勝手も良いかなと感じました。
メリット・デメリットは上記のように挙げましたが、
箇条書きベースで、つらつらと書いていきます。
メリット①:無料である点
ビデオエディターを使う際に新たなお金を使うことなく利用できます。
私にとっては非常に魅力的でした。
メリット②:標準機能として搭載されている点
冒頭の紹介で記載した通り、Window11の中に搭載されているので、
新たにアプリをダウンロードすることなく利用できます。
メリット③:操作方法が初心者でもわかりやすい
操作方法にも書きましたが、初心者でも基本機能は使いやすい仕様になっており、
10年振りに作業した私でも簡単に作業できました。
デメリット①:標準的な機能しか搭載されてない点
無料と言うこともあり、ビデオエディターで機能が限られ、
オリジナリティーを出すことは難しいと思います。
本格的に編集したい場合など、
目的によってはビデオエディターでの編集が適さないといえます。
デメリット②:マックユーザーは使えない点
Windowsのパソコンに標準装備されているので、Macの方は利用できません。
またMP4以外の形式を選択したい方にとっても都合が良くないツールだといえます。
デメリット③:使い方を調べる際に情報が少ない点
個人的な印象も含みますが、動画編集ソフトとしては、
Adobe Premiere ProやPowerDirector、DaVinci Resolveなど
他の編集ソフトの方が知名度があり、調べると色々な方法が出てきます。
一方、ビデオエディターに関する情報は
自分から調べに行かないとなかなかたどり着けず、
調べものをする際には時間がかかるかもしれません。
まとめ
今回は
「Windows11でビデオエディター(無料)を使った動画編集の方法と使用した感想(メリット・デメリット)」というテーマでしたが、
いかがでしたでしょうか。
ビデオエディターについて私の知る範囲かつ私見をつらつらと述べましたが、
総じて動画編集の経験が少ない方やスポットで利用する方などには
おススメできるツールではないかと思います。
私自身、動画編集の世界は知らないことも多いので、
今回を機に色々と他のツールも勉強したいと感じました。
以上、参考になれば幸いです。
それでは次回の記事でお会いしましょう!